The Dimension palette tool  appears to the upper right of the pointer.
appears to the upper right of the pointer.
The palette disappears if you move the pointer beyond the graphics area or clear the Dimension selection by another means.
The Dimension palette appears when you insert or select a Dimension so you can change the properties and formatting of Dimension text.
You can change the tolerance, precision, and formatting in the palette without going to the Properties palette.
The palette is beneficial for reusing format settings for other Dimensions (for example, reference dimensions, or tolerances).
If you select more than one Dimension, the properties and formatting that you specify in the palette apply to all of the Dimensions.
The palette applies to linear, angular, radial, diameter, arc length, and ordinate Dimensions.
To display the Dimension palette:
The Dimension palette tool  appears to the upper right of the pointer.
appears to the upper right of the pointer.
The palette disappears if you move the pointer beyond the graphics area or clear the Dimension selection by another means.
 Note: The Dimension palette is a context toolbar that you can turn off (See Dimension Palette Options).
Note: The Dimension palette is a context toolbar that you can turn off (See Dimension Palette Options).
The Dimension palette has three areas:
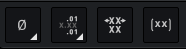

Additional text boxes are inserted behind the Dimension text box, if you apply a tolerance type (Symmetrical, Deviation, or Limits).

If you specify more than one Dimension, the Dimension text and Tolerances boxes may display "<varies>".

| Option | Button | Description |
|---|---|---|
| Insert Symbol | Inserts a material condition symbol. | |
| Unit Precision |  |
Sets the precision of the Dimension value from 0 to 8 decimal places. |
| Add Parentheses |  |
Puts parentheses around Dimension text. Reference dimensions are shown in parentheses. |
| Center Dimension Text |  |
Centers the Dimension text between the extension lines. This option is similar to the EditDimension command with the Home option, which undoes the move of Dimension text and returns it to its original position. |
Tolerance formats include:
You can turn on and off the use of the Dimension palette and set the path for Dimension text favorite files.
To set Dimension palette options:
In the Options dialog box, the User Preferences page opens and Drafting Options expands.
Parent Topic