Comparing Drawings
The DrawingCompare command displays the Drawing Compare palette.
Use the DrawingCompare command to visually compare two drawings and identify changes that occurred from one version of the drawing to another.
The comparison result is displayed in the current drawing using different colors. Optionally, you can use clouds to mark entities that are different.
- Entities that are only in the current drawing (deleted entities)
- Entities that are only in the comparison drawing (new entities)
- Entities that are in both drawings
At any time, you can export the comparison result as a separate drawing.
As long as the comparison is active, the tool detects all modifications that occure in the current drawing.
Note: Entities that are on frozen layers are not taken into account.
Comparison Limitations
The drawing comparison has the following limitations:
- Works in Model mode only.
- Supports the following file types: DWG, DXF, DWT, DWS.
- Does not take into account the following entity types: OLE entities, cameras, geographic data, GIS entities, external references, such as DGN underlays, DWF underlays, PDF underlays, images, coordination models, and point clouds.
- Does not detect property changes, such as ByBlock and ByLayer within nested blocks.
- Does not make the difference between lines and polylines.
- Revision clouds do not include changes from a 3D isometric view.
- Does not allow you to compare the comparison result with a third drawing.
- Ignores Lineweight, LineStyle and colors.
- Exploded blocks.
To show the Drawing Compare palette:
- Type DrawingCompare at the command prompt.
- Do one of the following:
- On the menu, click Collaborate > Drawing Compare.
- On the ribbon, click Collaborate > Utilities > Drawing Compare.
- Type DrawingCompare at the command prompt.
To hide the Drawing Compare palette:
- Type HideDrawingCompare at the command prompt.
To compare two drawings:
- Open the base drawing.
Note: Make sure you are working in Model mode.
- Type DrawingCompare at the command prompt.
- On the Drawing Compare palette, click Load file.
- In the Choose a drawing dialog box, browse to the file to compare with the current drawing.
- In the Open File dialog box, browse to the file to compare with the current drawing.
- Recent. Displays a list of recently opened drawings.
- This PC. Displays your system folders, devices, and network locations.
- Cloud storages. Lets you select a drawing from one of your cloud storage.
- Browse. Displays the classic Open dialog box.
- Click Open.
- Click OK.
- On the Drawing Compare palette, click Toggle the comparison.
The graphics area displays the comparison result.
Example:
- Green circle - only in the current drawing
- Red circle - only in the comparison drawing
| Current drawing |
Comparison drawing |
Comparison result |
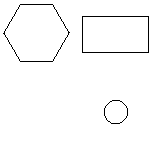 |
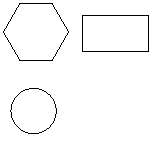 |
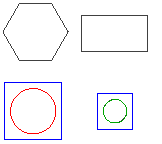 |
To export the comparison result:
- On the Drawing Compare palette, click Export comparison result.
- In the dialog box, specify the following:
- Save in: Navigate to the folder where you want to store the file.
- File name: Type a name for the file.
- Save as type: Select a file type for exporting.
- Click Save.
The Drawing Compare Palette
The Drawing Compare palette groups the tools for comparing two versions of a drawing.
From the Drawing Compare palette, you can:
- Load the drawing to compare with the current drawing.
- View the differences between two versions independently of LineStyle and LineColor.
- Browse and review changes between two versions of a drawing.
- Refresh
- Control the representation of differences in the graphics area
- Control the display of overlapping entities in the comparison result
- Display or hide hatches and text entities in the graphics area
Note: The Drawing Compare palette is available in the Model mode only. Using the DrawingCompare command in Sheet mode automatically switches the drawing to the Model mode.
The palette contains three sections:
- Differences: Lets you specify the color for the comparison result in the drawing.
- Clouds: Lets you specify the color, shape and size of the revision cloud.
- Filters: Lets you include or exclude hatch and text entities from the comparison result drawing.
In addition, there is a toolbar at the top of the palette.
Toolbar
Use the buttons in the toolbar at the top of the Drawing Compare palette for navigation and access options:
- Toggles the comparison
 : Displays or hides the comparison result.
: Displays or hides the comparison result.
- Back
 : Displays the previous difference.
: Displays the previous difference.
- Forward
 : Displays the next difference.
: Displays the next difference.
- Export comparison result
 : Saves the comparison drawing in PDF format, in a specified location.
: Saves the comparison drawing in PDF format, in a specified location.
- Refresh
 : Refreshes the Folder tree view, Contents list, and Preview area (for example, if changes were made externally to the selected folder).
: Refreshes the Folder tree view, Contents list, and Preview area (for example, if changes were made externally to the selected folder).
Command: DrawingCompare
Menu: Collaborate > Drawing Compare
Ribbon: Collaborate > Utilities > Drawing Compare
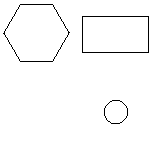
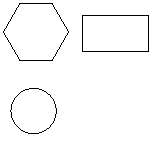
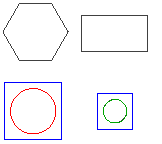
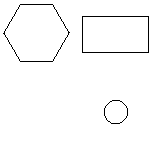
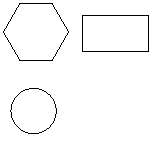
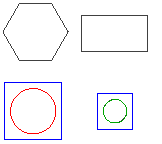
 : Displays or hides the comparison result.
: Displays or hides the comparison result. : Displays the previous difference.
: Displays the previous difference. : Displays the next difference.
: Displays the next difference. : Saves the comparison drawing in PDF format, in a specified location.
: Saves the comparison drawing in PDF format, in a specified location. : Refreshes the Folder tree view, Contents list, and Preview area (for example, if changes were made externally to the selected folder).
: Refreshes the Folder tree view, Contents list, and Preview area (for example, if changes were made externally to the selected folder).