- On the menu, click Modify > Power Trim.
- Type PowerTrim.
- On the toolbar, click
 and select Power Trim
and select Power Trim  .
.
The pointer changes to  as it crosses and trims the entity. A trail is created along the trim path.
as it crosses and trims the entity. A trail is created along the trim path.
Use the PowerTrim command to trim multiple, adjacent entities by dragging the pointer across each entity.
You can also extend entities along their natural paths, and extend or trim two entities where they intersect at a virtual corner.
Consider the following:
To trim entities with PowerTrim:
 and select Power Trim
and select Power Trim The pointer changes to  as it crosses and trims the entity. A trail is created along the trim path.
as it crosses and trims the entity. A trail is created along the trim path.
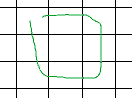
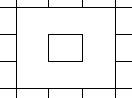
The pointer movement is shown in green. The result is on the right.
 Note: If you drag across an entity that does not intersect other entities, the entity is deleted. You can use this behavior intentionally.
Note: If you drag across an entity that does not intersect other entities, the entity is deleted. You can use this behavior intentionally.
To extend entities with PowerTrim:
 and select Power Trim
and select Power Trim The pointer changes to  as it crosses and extends the entity. A trail is created along the trim path.
as it crosses and extends the entity. A trail is created along the trim path.
To lengthen and shorten entities with PowerTrim:
 and select Power Trim
and select Power Trim To lengthen and shorten entities to boundary edges with PowerTrim:
 and select Power Trim
and select Power Trim Note: This method lets you lengthen or shorten an entity to an invisible extension of another entity. Sub-entities of Blocks and References are recognized as boundaries.
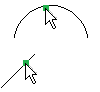
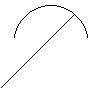
The pointer selections are shown on the left. The result is on the right.
To trim entities with the Corner option:
 and select Power Trim
and select Power Trim Note: Depending on the entities and their relative position to each other, the software extends or trims each entity to join them. A message appears if the operation cannot be completed.
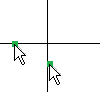
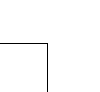
The pointer selections are shown on the left. The result is on the right.
 Use the Undo option to cancel the most recent trim operation. You can use the Undo option repeatedly.
Use the Undo option to cancel the most recent trim operation. You can use the Undo option repeatedly.
Access
Command: PowerTrim
Ribbon: Home > Modify > Power Trim, and Modify > Corner Trim
Menu: Modify > Power Trim
Toolbar: Power Trim ![]()