Using the Note Formatting Pop-up Toolbar
Use the Note Formatting pop-up toolbar to edit and format Notes and Leaders.
Use the Note Formatting pop-up toolbar to edit and format Notes, SmartLeaders, and Leaders.
To open the Note Formatting pop-up toolbar:
- When you type a Note, right-click and click Editor Settings > Show Toolbar.
To open the Note Formatting pop-up toolbar:
- When you type a Note, right-click and click Editor Settings > Show Toolbar.
To format Text using the Note Formatting pop-up toolbar:
- Specify the options as needed:
| Icon |
Characteristic |
Description |
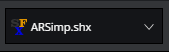 |
Text Font |
Specifies a typeface using an SHX file or a True Type Font file. SHX files are installed with the system. In addition, you can use any True Type Font installed on your computer. |
| |
Text Height |
Specifies the text height for subsequent or selected text. Select a value from the list or type a value. The text height is the distance from the baseline to the top of a regular uppercase glyph (cap line) and is also known as the cap height. |
 |
Bold |
Specifies bold formatting for subsequent or selected text. Applicable with True Type Fonts only. |
 |
Italic |
Specifies italic formatting for subsequent or selected text. Applicable with True Type Fonts only. |
 |
Underline |
Specifies underline formatting for subsequent or selected text. |
 |
Strikethrough |
Specifies strikethrough formatting for subsequent or selected text (draws a line through the middle of the text). |
| |
Ruler |
Displays a ruler at the top of the text box. |
 |
Line Spacing |
Changes the spacing between lines of text. The line space factor applies to the entire Note. From the menu, select an option:
- 1.0, 1.5, 2.0, 2.5, or 3.0: Sets line spacing to the one of these factors.
- Paragraph Options: Displays the Paragraph Options dialog box to specify paragraph justification, indentations, line spacing, and tab settings in one operation.
- Add space before paragraph / Remove space before paragraph: Adds or removes space before a paragraph.
- Add space after paragraph / Remove space after paragraph: Adds or removes space after a paragraph.
|
 |
Paragraph Alignment |
Changes the horizontal alignment of paragraphs (left-aligned text, right-aligned text, centered text, or justified text, which is aligned evenly along the left and right margins). |
 |
Vertical Alignment |
Sets the justification and alignment in relation to the insertion point of the Note. |
 |
Insert Symbol |
Inserts a symbol (degrees, plus/minus, diameter, and other symbols and characters such as non-breaking spaces) at the cursor position. |
- Click
 to finish Note creation.
to finish Note creation.
- TextStyle
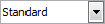 : Specifies a TextStyle.
: Specifies a TextStyle.
- Overline
 : Specifies overline formatting for subsequent or selected text.
: Specifies overline formatting for subsequent or selected text.
- Stack/Unstack
 : Stacks or unstacks selected text representing fractions or tolerances. See Using Stacked Text in Notes for detailled information.
: Stacks or unstacks selected text representing fractions or tolerances. See Using Stacked Text in Notes for detailled information.
- LineColor
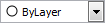 : Specifies the color for subsequent or selected text.
: Specifies the color for subsequent or selected text.
- Insert Field
 : Inserts a Field at the cursor position.
: Inserts a Field at the cursor position.
- More Options
 : From the menu, select an option:
: From the menu, select an option:
- Find and Replace: Lets you search for text strings and replace text strings.
- AutoCAPS: Creates new text with uppercase characters. To alter the case of existing text, highlight the text, then right-click, and click Change Case. AutoCAPS does not affect existing text.
- Character Set: Specifies a code page to apply to selected text.
- Editor Settings: Specify options:
- Always display as WYSIWYG: Controls text display when you edit text. When selected, text is displayed with the size and insertion angle as defined. When cleared, text that is very small, very large, or rotated and difficult to read is displayed at a legible size and horizontally oriented so you can read it easily.
- Show Toolbar: Shows or hides the Note Formatting pop-up toolbar.
- Text Highlight color: Specifies the background color when text is selected.
- Background Mask: Specifies an opaque background color behind the Note.
- Undo
 : Removes the previous text editing or formatting.
: Removes the previous text editing or formatting.
- Redo
 : Restores the state prior to issuing Undo.
: Restores the state prior to issuing Undo.
- Copy
 : Copies highlighted text to the clipboard.
: Copies highlighted text to the clipboard.
- Cut
 : Removes the highlighted text and copies the text to the clipboard.
: Removes the highlighted text and copies the text to the clipboard.
- Paste
 : Inserts text from the clipboard at the cursor position.
: Inserts text from the clipboard at the cursor position.
- Uppercase
 : Changes the case of highlighted text to uppercase.
: Changes the case of highlighted text to uppercase.
- Lowercase
 : Changes the case of highlighted text to lowercase.
: Changes the case of highlighted text to lowercase.
- Bullets and Lists
 : Makes subsequent or selected text a bulleted list, a numbered list, or a lettered list (uppercase or lowercase), or turns off the list property.
: Makes subsequent or selected text a bulleted list, a numbered list, or a lettered list (uppercase or lowercase), or turns off the list property.
- Alignment
 : Sets the justification and alignment in relation to the insertion point of the Note.
: Sets the justification and alignment in relation to the insertion point of the Note.
- Insert Symbol
 : Inserts a symbol (degrees, plus/minus, diameter, and other symbols and characters such as non-breaking spaces) at the cursor position.
: Inserts a symbol (degrees, plus/minus, diameter, and other symbols and characters such as non-breaking spaces) at the cursor position.
- Oblique Angle
 : Specifies the slant of the characters in relation to the text baseline. A positive value for the obliquing angle slants text to the right, a negative value slants text to the left (in the range of 85 to -85).
: Specifies the slant of the characters in relation to the text baseline. A positive value for the obliquing angle slants text to the right, a negative value slants text to the left (in the range of 85 to -85).
- Tracking Factor
 : Enhances (> 1.0) or reduces (< 1.0) the distances between characters.
: Enhances (> 1.0) or reduces (< 1.0) the distances between characters.
- Width Factor
 : Specifies the enlargement (> 1.0) or reduction (< 1.0) of the text characters width.
: Specifies the enlargement (> 1.0) or reduction (< 1.0) of the text characters width.
- Help
 : Displays this help topic.
: Displays this help topic.
- OK
 : Finishes Note creation.
: Finishes Note creation.
 Note: Use the NoteOptions command to specify whether you want to edit Notes in place or in a dialog box.
Note: Use the NoteOptions command to specify whether you want to edit Notes in place or in a dialog box.
Using the Note Formatting Ruler
Use the Note Formatting ruler to set paragraph indents and tab stops for Notes.
The ruler appears with the Note Formatting pop-up toolbar. It is located at the top of the Note bounding box.
By default, there are no paragraph indents or tab stops on the ruler when you start a new Note.
Paragraph indents and tab stops that you set before you start to enter text apply to the entire Note. When you type or edit, place the pointer in the paragraph to format or select multiple paragraphs to adjust indents and tab stops.
This example shows first line indent, left indent, right indent, and two left tab stops set:

To set paragraph indents:
- Place the pointer in the paragraph to format, or select multiple paragraphs.
- On the Note Formatting ruler, slide indent markers:
- Slide the First Line indent marker (
 ) to the position where you want the first line of a paragraph to begin.
) to the position where you want the first line of a paragraph to begin.
- Slide the Left indent marker (
 ) from the left to the position where you want the second and all following lines of a paragraph to begin (also referred to as a hanging indent).
) from the left to the position where you want the second and all following lines of a paragraph to begin (also referred to as a hanging indent).
- Slide the Right indent marker (
 ) from the right to the position where you want all lines of a paragraph to end.
) from the right to the position where you want all lines of a paragraph to end.
The indent settings are maintained for subsequent paragraphs as you type.
To set tab stops:
- Place the pointer in the paragraph to format, or select multiple paragraphs.
- Click the tab selector at the left end of the ruler until it displays the type of tab you want to use:
- Left (
 ). Sets the start position for subsequent text. The text runs to the right as you type.
). Sets the start position for subsequent text. The text runs to the right as you type.
- Center (
 ). Sets the position for the middle of the text. The text centers on this position as you type.
). Sets the position for the middle of the text. The text centers on this position as you type.
- Right (
 ). Sets the start position for subsequent text. The text runs to the left as you type.
). Sets the start position for subsequent text. The text runs to the left as you type.
- Decimal (
 ). Aligns numbers around a decimal point. Independent of the number of digits, the decimal point is in the same position. You can align numbers around the same type: period, comma, or space.
). Aligns numbers around a decimal point. Independent of the number of digits, the decimal point is in the same position. You can align numbers around the same type: period, comma, or space.
- Click the ruler at the location you want to place the tab stop.
- As you click or drag tab stops, tooltips show the exact position from the left (in drawing units).
- Repeat the steps above as needed.
Note: When multiple paragraphs are selected, only the tab stops from the first paragraph show on the ruler.
To relocate tab stops:
- Drag existing tab stops left or right along the ruler.
To remove tab stops:
- Drag a tab stop (up or down) off the ruler. When you release the mouse button, the tab stop disappears.
To set paragraph indents and tab stops using the Paragraph Options dialog box:
 Note: If you do not see the horizontal ruler that runs along the top of the document, click Ruler on the Note Formatting pop-up toolbar.
Note: If you do not see the horizontal ruler that runs along the top of the document, click Ruler on the Note Formatting pop-up toolbar.
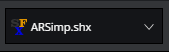









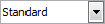 : Specifies a
: Specifies a  : Specifies overline formatting for subsequent or selected text.
: Specifies overline formatting for subsequent or selected text. : Stacks or unstacks selected text representing fractions or tolerances. See
: Stacks or unstacks selected text representing fractions or tolerances. See 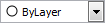 : Specifies the color for subsequent or selected text.
: Specifies the color for subsequent or selected text. : Inserts a
: Inserts a  : From the menu, select an option:
: From the menu, select an option:
 : Removes the previous text editing or formatting.
: Removes the previous text editing or formatting. : Restores the state prior to issuing Undo.
: Restores the state prior to issuing Undo. : Copies highlighted text to the clipboard.
: Copies highlighted text to the clipboard. : Removes the highlighted text and copies the text to the clipboard.
: Removes the highlighted text and copies the text to the clipboard. : Inserts text from the clipboard at the cursor position.
: Inserts text from the clipboard at the cursor position. : Changes the case of highlighted text to uppercase.
: Changes the case of highlighted text to uppercase. : Changes the case of highlighted text to lowercase.
: Changes the case of highlighted text to lowercase. : Makes subsequent or selected text a bulleted list, a numbered list, or a lettered list (uppercase or lowercase), or turns off the list property.
: Makes subsequent or selected text a bulleted list, a numbered list, or a lettered list (uppercase or lowercase), or turns off the list property. : Sets the justification and alignment in relation to the insertion point of the Note.
: Sets the justification and alignment in relation to the insertion point of the Note. : Inserts a symbol (degrees, plus/minus, diameter, and other symbols and characters such as non-breaking spaces) at the cursor position.
: Inserts a symbol (degrees, plus/minus, diameter, and other symbols and characters such as non-breaking spaces) at the cursor position. : Specifies the slant of the characters in relation to the text baseline. A positive value for the obliquing angle slants text to the right, a negative value slants text to the left (in the range of 85 to -85).
: Specifies the slant of the characters in relation to the text baseline. A positive value for the obliquing angle slants text to the right, a negative value slants text to the left (in the range of 85 to -85). : Specifies the enlargement (> 1.0) or reduction (< 1.0) of the text characters width.
: Specifies the enlargement (> 1.0) or reduction (< 1.0) of the text characters width. : Displays this help topic.
: Displays this help topic. : Finishes Note creation.
: Finishes Note creation. Note: Use the
Note: Use the 
 ) to the position where you want the first line of a paragraph to begin.
) to the position where you want the first line of a paragraph to begin. ) from the left to the position where you want the second and all following lines of a paragraph to begin (also referred to as a hanging indent).
) from the left to the position where you want the second and all following lines of a paragraph to begin (also referred to as a hanging indent). ) from the right to the position where you want all lines of a paragraph to end.
) from the right to the position where you want all lines of a paragraph to end. ). Sets the start position for subsequent text. The text runs to the right as you type.
). Sets the start position for subsequent text. The text runs to the right as you type. ). Sets the position for the middle of the text. The text centers on this position as you type.
). Sets the position for the middle of the text. The text centers on this position as you type. ). Sets the start position for subsequent text. The text runs to the left as you type.
). Sets the start position for subsequent text. The text runs to the left as you type. ). Aligns numbers around a decimal point. Independent of the number of digits, the decimal point is in the same position. You can align numbers around the same type: period, comma, or space.
). Aligns numbers around a decimal point. Independent of the number of digits, the decimal point is in the same position. You can align numbers around the same type: period, comma, or space.